Apache, bukan satu-satunya server dimana PHP bisa hidup. PHP memang multi platform. Anda bisa menggunakannya dengan hampir (kalau gak salah) semua web server di dunia. Baik yang anda ketahui maupun tidak.
Meskipun demikian, PHP akan menunjukkan keperkasaannya jika disandingkan dengan Apache. Dan apache bekerja paling sempurna pada lingkungan Unix (Linux, misalnya).
Tutorialini untuk anda yang masih belum bermigrasi atau iseng.
Tutorialini untuk anda yang masih belum bermigrasi atau iseng.
IIS yang saya gunakan adalah default dari CD instalasi Windows XP, versi 5. Saya menginstallnya melalu Programs >> Control Panel >> Add/Remove Programs. Klik tab Add/Remove Windows Components.
Centang IIS (Internet Information Services), klik next-next-finish
Menginstall MySQL
Menginstall MySQL di windows relatif mudah. Anda tinggal mendownload installernya dari situs mysql dan menjalankannya.
Ikuti saja langkah-langkahnya. Yah, tinggal klik next-next-next tahu-tahu finish
Ikuti saja langkah-langkahnya. Yah, tinggal klik next-next-next tahu-tahu finish
Menginstall PHP 5
Menginstall PHP bersama IIS sama saja susahnya dengan menginstall PHP bersama Apache. Di IIS anda “tertolong” karena bisa melakukan klak-klik melalu IIS Control Panel.
Pertama, sebaiknya anda mendownload source code php dulu. Pastikan anda memilih “For Windows!”.
Ekstrak ke c:\php
Sehingga struktur direktorinya seperti ini:
c:\php, c:\php\ext (ini yang penting anda ketahui)
Ekstrak ke c:\php
Sehingga struktur direktorinya seperti ini:
c:\php, c:\php\ext (ini yang penting anda ketahui)
Langkah selanjutnya adalah mengkonfigurasi PHP agar bekerja di IIS.
Langkah-langkah ini valid untuk IIS versi 4 ke-atas. IIS yang saya dapatkan adalah versi 5.
Langkah-langkah ini valid untuk IIS versi 4 ke-atas. IIS yang saya dapatkan adalah versi 5.
1. Modifikasi file php.ini
Masuk ke folder c:\php. Rename file php.ini-recommended menjadi php.ini.
Buka dengan editor teks (notepad). Cari baris dan set nilainya sbb:
doc_root = c:\inetpub\wwwroot
extension_dir = c:\php\ext
browsecap = c:\windows\system32\inetsrv\browscap.ini
Masuk ke folder c:\php. Rename file php.ini-recommended menjadi php.ini.
Buka dengan editor teks (notepad). Cari baris dan set nilainya sbb:
doc_root = c:\inetpub\wwwroot
extension_dir = c:\php\ext
browsecap = c:\windows\system32\inetsrv\browscap.ini
2. Menambahkan folder instalasi php dalam path windows
Menambahkan folder instalasi ke path windows akan membuat anda gampang melakukan upgrade php, daripada mengkopi file-file dan meletakkannya di folder systems windows.
Langkahnya adalah. Klik kanan My Computer > Properties > Advanced > Environment variables
Menambahkan folder instalasi ke path windows akan membuat anda gampang melakukan upgrade php, daripada mengkopi file-file dan meletakkannya di folder systems windows.
Langkahnya adalah. Klik kanan My Computer > Properties > Advanced > Environment variables
Pada bagian system variables di sub bagian PATH. Klik edit. Tambahkan “;c:\php” tanpa tanda kutip.
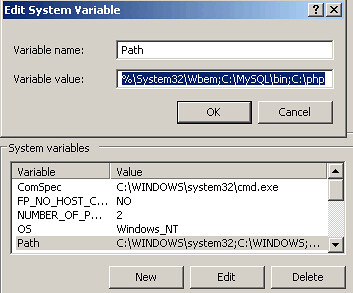
3. Konfigurasi IIS Untuk PHP
Aktifkan IIS Control Panel melalui menu Programs > Administrative Tools > Internet Information Services.
Jika anda tidak melihat menu Administrative Tools, klik kanan pada Start Menu anda, klik Properties. Klik bagian customize, pindah ke tab Advanced, Scroll dibagian Start menu items, pilih Display on … di bagian System Administration Tools.
Aktifkan IIS Control Panel melalui menu Programs > Administrative Tools > Internet Information Services.
Jika anda tidak melihat menu Administrative Tools, klik kanan pada Start Menu anda, klik Properties. Klik bagian customize, pindah ke tab Advanced, Scroll dibagian Start menu items, pilih Display on … di bagian System Administration Tools.
Navigasikan mouse anda ke bagian webserver, di sidebar kiri. Klik nama komputer anda, klik websites, dan klik kanan pada Default Web Sites. Pilih properties.

Pada jendela konfigurasi yang terbuka. Klik tab ISAPI Filters.
Klik Add untuk menambahkan filter baru. Tulis php sebagai nama filter, c:\php\php5isapi.dll sebagai executable-nya. Atau klik browse, jika anda menginstall ditempat lain.
Klik Add untuk menambahkan filter baru. Tulis php sebagai nama filter, c:\php\php5isapi.dll sebagai executable-nya. Atau klik browse, jika anda menginstall ditempat lain.
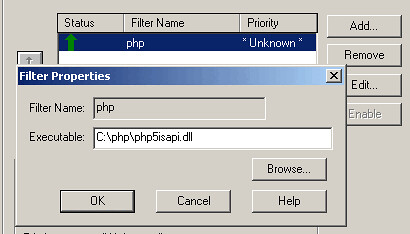
Pada tab home directory, pada bagian execution permissions, pastikan anda memilih scripts only. klik di bagian configuration untuk menambahkan php.

Pada bagian mapping, klik Add. Ketik c:\php\php5isapi.dll atau file php5isapi.dll.
Pada bagian ekstension, ketik .php
Pastikan anda mencentang pilihan script engine.
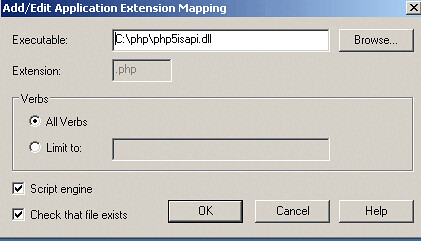
Berpindah ke bagian Documents, tambahkan index.php di bagian document header.
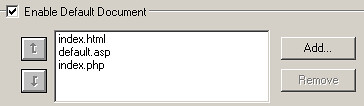
Sekarang, restart webserver anda (stop dan start lagi), dengan mengklik tombol stop dan play (yap, ikonnya seperti pada ikon player).
Checking
Buat file test.php dan simpan di folder c:\inetpub\wwwroot menggunakan notepad. Tambahkan baris berikut:
<?php phpinfo() ?>
Simpan dan akses menggunakan web browser anda di alamat http://localhost/test.php.
Jika yang keluar adalah halaman informasi instalasi php, berarti anda sudah sukses melakukan instalasi.
TroubleShooting
Asumsi saya, jika anda mengikuti instalasi sesuai tutorial ini, anda pasti sukses 100%. Jika ada masalah, coba sekali lagi. Kalau anda bingung, silahkan diketik di komentar saja. Terangkan juga detil error yang terjadi.
Yang jelas, saya menemukan masalah yang cukup membingungkan dan sampaisekarang belum solved. Konfigurasi php,php.ini tidak mau diupdate/load.

0 komentar:
Posting Komentar