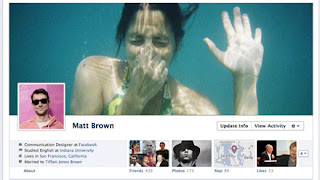Facebook Timeline merupakan fitur baru dari Facebook yang mulai diperkenalkan pada september 2011 lalu. Awalnya Facebook timeline hanya tersedia bagi developer atau pengembang aplikasi Facebook.
Kini fitur Timeline sudah terbuka untuk umum dan siapa saja dapat mengaktifkannya. Timeline tidak hanya menampilkan apa yang disukai dan informasi pribadi pengguna, Timeline juga menawarkan informasi yang lebih detail mengenai aktifitas pengguna di Facebook.
Kini fitur Timeline sudah terbuka untuk umum dan siapa saja dapat mengaktifkannya. Timeline tidak hanya menampilkan apa yang disukai dan informasi pribadi pengguna, Timeline juga menawarkan informasi yang lebih detail mengenai aktifitas pengguna di Facebook.
Facebook timeline merupakan salah satu aplikasi
facebook yang sedang banyak diburu para maniak facebook saat ini, sebab
facebook itu sendiri sudah familiar semenjak diciptakan dan telah
dipakai oleh penggunanya di berbagai belahan dunia.
Cara menonaktifkan Facebook timeline yaitu :
Masuklah ke halaman Facebook Developer melalui Link Berikut: http://developers.facebook.com
atau langsung kehalaman editing http://developers.facebook.com/apps
1. Klik APP Button
2. Edit APP
3. Hapus Aplikasi
4. Konfirmasi
Kemungkinan akan memerlukan waktu beberapa hari untuk bisa mengembalikan Facebook anda ke versi yang lama.
Meskipun anda sudah berhasil mengembalikan Facebook anda ke versi lama, kedepannya Facebook Timeline akan menjadi Tampilan wajib bagi para pengguna Facebook. Jadi sebelum menghapus Facebook Timeline anda, ada baiknya di pertimbangkan dulu.
Metode pengembalian Mode Timeline ke Mode facebook lama melalui cara diatas hanya berlaku bagi Para pengguna Timeline yang mendaftar melalui jalur pembuatan Aplikasi pada awal awal pengenalan Facebook Timeline kepada Developer.
Sejak Facebook secara resmi meluncurkan Facebook Timeline pada tanggal 15 Desember kemaren, Semua Facebooker yang telah berhasil me-reset Facebooknya ke Mode lama secara otomatis di kembalikan lagi oleh Facebook ke mode Timeline.
Bagi yang lebih menyukai Mode (Layout) Facebook yang lama sepertinya harus bersabar menunggu sampai adanya opsi untuk menggunakan Mode lama karena sekarang Facebook Timeline telah di resmikan.
Menurut rumor yang beredar disesama Facebooker, kemungkinan Facebook akan menambahkan Switch Button (Tombol Pengganti) agar pengguna Facebook bisa merubah tampilan Facebook dari Timeline ke mode Lama atau sebaliknya kapan saja diinginkan. Semoga hal ini bukan hanya sekedar rumor, mengingat banyak sekali Facebooker yang lebih nyaman dengan lay out Facebook yang lama.
sumber : http://forum.detik.com/cara-menonaktifkan-facebook-timeline-t323986.html