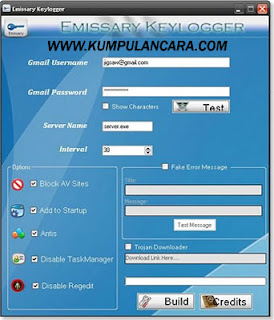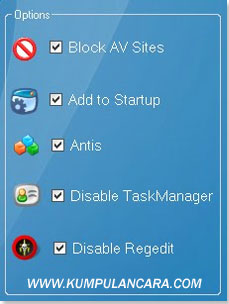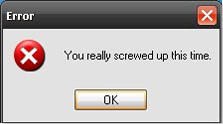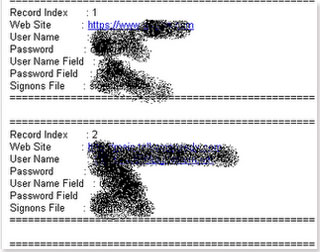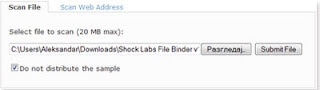Langkah Pertama
1 Masuk ke BIOS dan pastikan semua device terdeteksi dan first boot adalah CDROM.
2. Masukan CD instalasi sebelum booting.
LANGKAH KERJA
a. INSTALASI DEBIAN WOODY
1. Tekan enter untuk mulai booting
2. Pilih bahasa instalasi. Pilih bahasa dengan bahasa Inggris
“choose this and press enter to proceed in English”

3. Pilih variasi bahasa yang di inginkan. (united states, united kingdom atau ireland)
Pilih “united states”

4. Release Note, note ini hanya lesensi Debian. Klik enter to continue

5. Mulai proses instalasi. Pertama-tama adalah konfigurasi keyboard yang digunakan komputer. Tekan enter to continue.

6. Pilih qwerty/us sebagai konfigurasi keyboard yang dipergunakan oleh PC debian.

7. Selanjutnya adalah memartisi harddisk. Secara default, linux hanya memerlukan 2 partisi saja, yakni swap dan root namun apabila ditambah, maka lebih baik. Seperti: boot, var, home dsb.

8. Karena belum ada partisi sebelumnya, maka tekan enter saja. Jika terdapat partisi sebelumnya maka pilih, space yang akan dipartisi. “dev/had”

9. Lisensi LILO, tekan enter to continue

10. Peringatan karena harddisk belum dipartisi atau ada partisi bukan linux sebelumnya. Pilih y dan enter to continue.

11. Mulai partisi harddisk.
Pilih new untuk membuat partisi baru.
Partisi yang akan dibuat adalah: boot, root dan swap.
Boot = minimal 300
Root = sesuai kebutuhan
Swap= minimal 2x RAM

12. Pilih primary untuk membuat partisi primary.

13. Isikan space sebesar 300/ lebih

14. Pilih beginning untuk menempatkan partisi di awal.Anda bisa bisa mencoba end dan perhatikan hasilnya.

15. Karena ini adalah partisi boot, maka harus di beri flags: bootable. Pilih bootable. Kemudian pilih write untuk menuliskan partisi pada harddisk.

16. Buat partisi root, tekan panah bawah pada keyboard.

17. Partisi root dibuat dengan cara yang sama dengan membuat partisi boot, hanya saja tanpa bootable dan space yang dipergunakan minimal 1000 mb. Kemudian Pilih write untuk menuisi harddisk dengan pertisi yang kita buat.
18. Buat partisi swap dengan cara yang sama dengan besar space= sisa dari space yang ada, minimal : dua kali RAM.
19. Pilih type sebelum di write.

20. Enter saja

21. Pilih swap pada nomor 82. ”secara default akan memilih nomor 82”
Jangan lupa harus di write untuk menulisi harddisknya.

22. Hasil partisi,
Untuk keluar dari partisi pilih quit.

23. Debian akan menginisialisasi (format harddisk jika di windows) partisi dan dimulai dari swap. Tekan enter saja.

24. Penawaran untuk menganalisa partisi swap. Apakah terdapat bad sector pada partisi.
Pilih Ok to scan dan No to continue without scan.

25. Verivikasi apakah kita yakin akan meneruskan inisialisasi dev/hda3 sebagai swap partition.

26. Inisialisasi di ulang kembali hingga semua dev/hda ter format semua.

27. Memilih partisi yang akan di inisialisasi berikutnya.
Ingat: dev/hda1 adalah boot
Dev/hda2 adalah root
Pilih partisi yang diinginkan terlebih dahulu untuk di inisialisasi.

28. Proses pemformatan

29. Inisialisasi partisi sebagai root, jika partisi yang kita inisialisasi tadi adalah partisi boot, maka tinggalkan form ini dengan memilih no. Namun jika partisi yang kita inisialisasi tadi adalah partisi untuk root (dev/hda2) maka pilih yes untuk menginisialisasi sebagai root file system.

30. Setelah semua pertisi terinisialisasi, maka langkah selanjutnya adalah menginstall kernel dan driver modules.

31. Ini hanya pemberitahuan jika kernel dan driver modules akan di install, namun jika nantinya proses instalasi bermasalah, instalasi bisa dilakukan tanpa perlu mengulang dari awal. Hanya dari sini saja

32. Proses instalasi kernel dsan driver modules.

33. Mengkonfigurasi driver modules. Press enter to continue.

34. Note about driver modules. Just enter to continue.

35. Selesai menginstall kernel dan driver modulnya.

36. Sekarang mengkonfigurasi network. Just enter to continue.

37. Mengisi nama host. Secara default debian.

38. Verivikasi apakah kita ingin menggunakan DHCP sebagai metode IP address debian kita.

39. Mengisi IP address yang akan dipergunakan debian.

40. Mengisi netmask yang akan dipergunakan debian.

41. Mengisi gateway yang akan dipergunakan debian, biarkan kosong jika kita tidak membutuhkannya.

42. Mengisi domain name server. Missal: tkj.net

43. Menginstall base system

44. Proses instalasi base system.

45. Make system bootable: press enter to continue

46. Menginstall boot loader. Pilih LILO in the MBR

47. Press enter to continue

48. Make a boot floopy. Karena tidak menggunakan floopy, maka pilih pilihan ke dua. “reboot the system”

49. Reboot the system, keluarkan CD instalasi kemudian reboot the system.

50. Proses reboot

51. Ucapan terimakasih karena telah menggunakan debian, enter to continue.

52. Konfigurasi time zone

53. Pilih asia

54. Pilih Jakarta

55. Md5 password pilih no

56. Md5 shadow password pilih yes / no

57. Mengisi password untuk root

58. Mengisi verivikasi password

59. Membuat user account lain. Pilih ya jika sekarang, pilih tidak jika nanti

60. Remove pcmcia, pilih yes

61. PPP connection, no

62. Debian akan menganalisa debian Packet. Debian meminta dari mana ia akan menganalisa paket data debian, apakah dari CDROM atau source yang lain.

63. Debian akan menganalisa semua data debian yang terdapat dalam CD atau pun ISO energy. Ini adalah tanda debian telah selesai menganalisa CD pertama, jika kita memiliki CD lain, maka masukan ke CD ROM dan pilih yes.
jangan bingung jika mendapati konfirmasi ini berulang-ulang. Jika kita memiliki 9 CD debian, maka analisiskan semua hingga Sembilan CD selesai teranalisa. Jika telah selesai pilih no.

64. Proses scan CD

65. Konfirmasi apakah kita memiliki apt source lain. Jika punya pilih yes, jika tidak pilih no.

66. Konfirmasi penggunaan security oleh debian. Pilih yes / no.

67. Debian system configuration, run tasksel: no

68. Debian system configuration, run dselect: no

69. Proses setelah memilih.

70. Pilih paket yang akan dihapus. Pilih no 5, karena tidak terkonfigurasi.

71. Ucapan terimakasih kembali dan instalasi selesai. Setelah ini, user bisa langsung login ke debian.